【Windows10Proをお使いのユーザーさま向けに】
※Windows10 Homeは家庭用OSであるため、ここでご紹介する回避設定はできません。
マイクロソフト社より頻繁に配信されるWindowsOSの自動アップデートおよびWindows更新による強制的なリブート再起動のお悩みの方へ
開く → [PDFをダウンロード]
症例は、下記のようなものです。
Windows10の自動アップデート配信がマイクロソフトから行われると自動ダウンロードが始まり、パソコンのスペックによっては、操作もたつく動きが止まる固まるなど遅滞症状がでます。最新Windows10の更新ダウンロードが終わると強制的なリブート再起動が行われて、現在の入力中のデータが失われたりファイル損傷したりします。※そのため「再起動リブートは後でする」ボタンを何度何回もクリックするなど面倒で煩わしいアップデート通知にお悩みではないでしょうか?
※ Windows10強制的な再起動リブートを、レセコン使用中、業務時間中は禁止する。
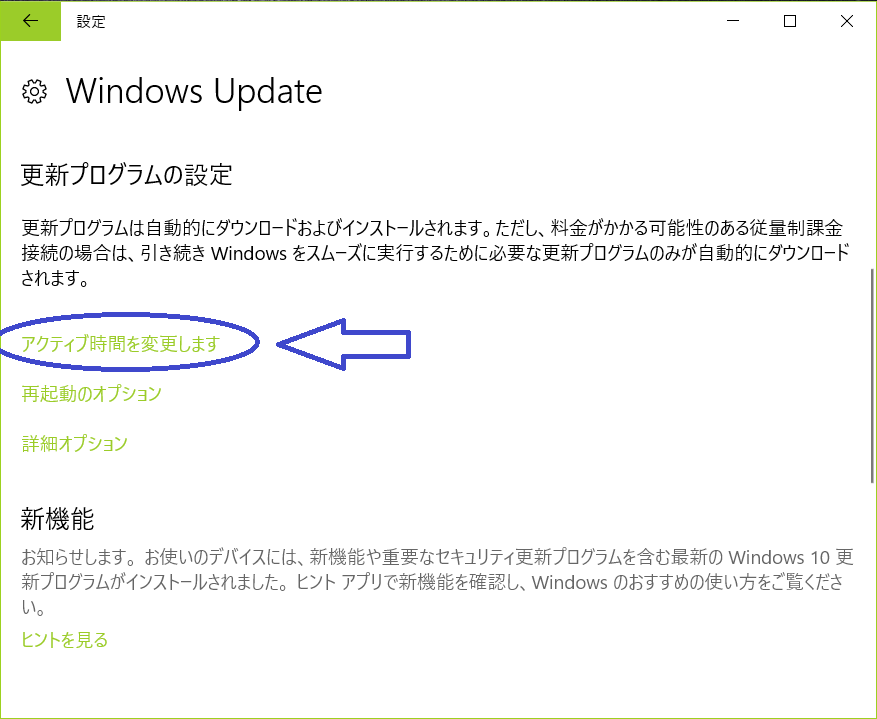
※この画面は、Windowsスタートメニューの中にあります設定「⚙ギア絵」を選び
→ 更新とセキュリティ→ WindowsUpdate を順にクリックすればこの画面がでます。
次に、「アクティブ時間を変更します。」※〇で囲んだ矢印の場所
をクリックすると、開始~終了の時間設定の画面がでますので、レセコンを使用する業務時間中であるその時間の範囲を設定すれば、強制的な再起動リブートを回避することができます。
通常は、朝8:00~夜23:00まで設定しておけば十分と思われます。
※ Windows10自動アップデートの停止する。
現状わかっている対策などをご紹介します。
1.スタートメニューを右クリックして、「ファイル名を指定して実行」を選びます。
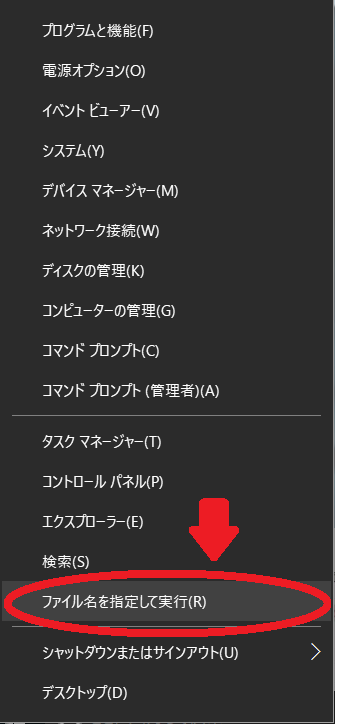
2.小さめのウィンドウが表示されますので、名前の入力欄に「gpedit.msc」と入力して「OK」をクリックする。
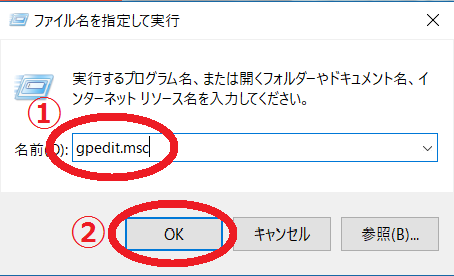
3.次のウィンドウが表示されますので、以下の順序でフォルダ階層を開いてください。
➀ローカルコンピューターポリシー
➁コンピュータの構成
➂管理用テンプレート
➃ Windowsコンポーネント
➄ Windows Update
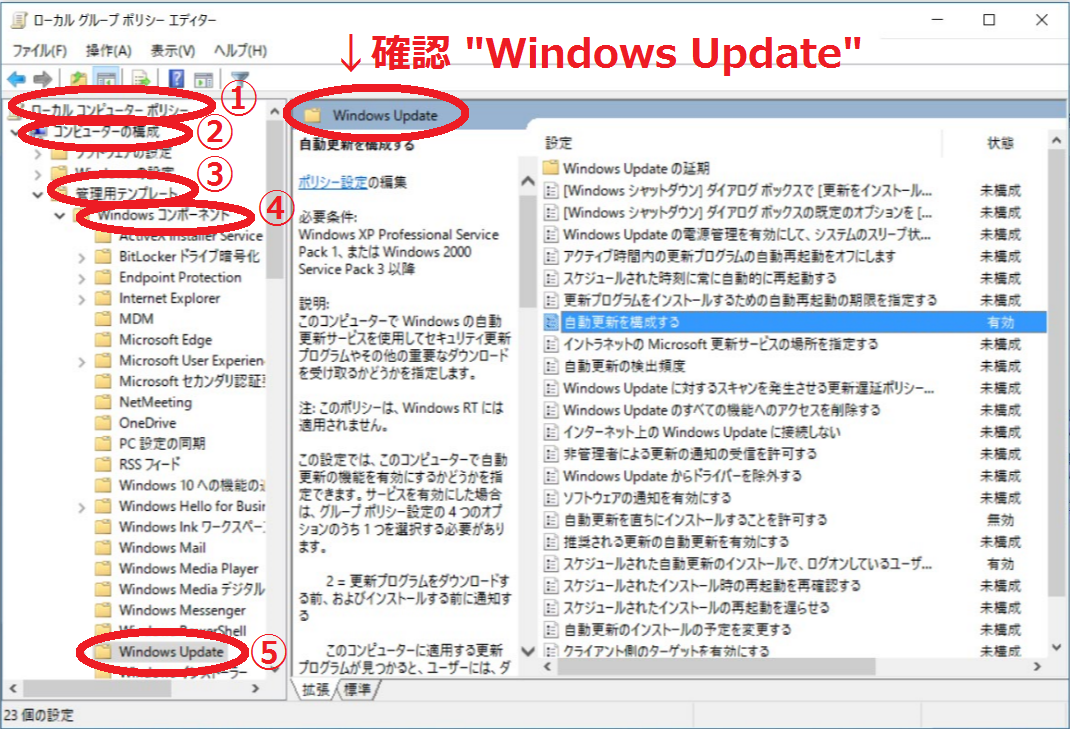
4.次に、「自動更新を構成する」を項目をダブルクリックして開きます。
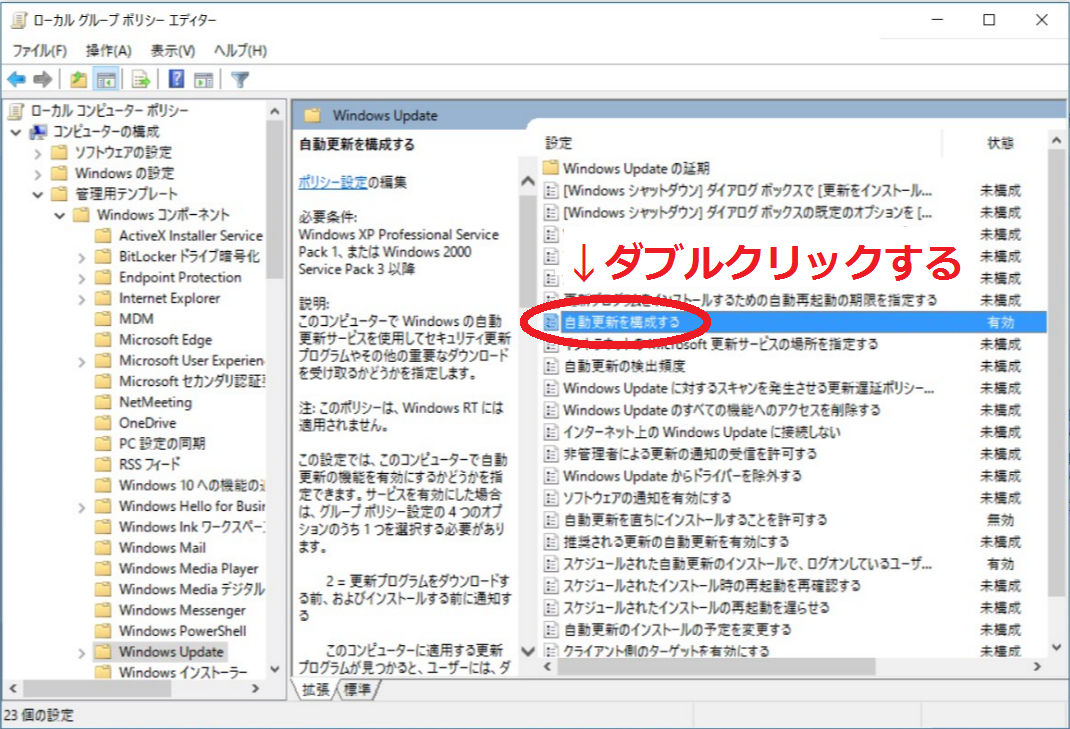
5.有効(E)にチェックを入れて、下部の自動更新の構成ポップアップを「2-ダウンロードとインストールを通知」を選びます。そのあとに「OK」で閉じます。

6.続けて、「自動更新を直ちにインストールすることを許可する」をダブルクリックして開きます。

7.無効(D)にチェックいれて、そのあとに「OK」で閉じます。

8.続けて「スケジュールされた自動更新のインストールで、ログオンしているユーザーがいる場合には自動的に再起動しない」をダブルクリックして開きます。
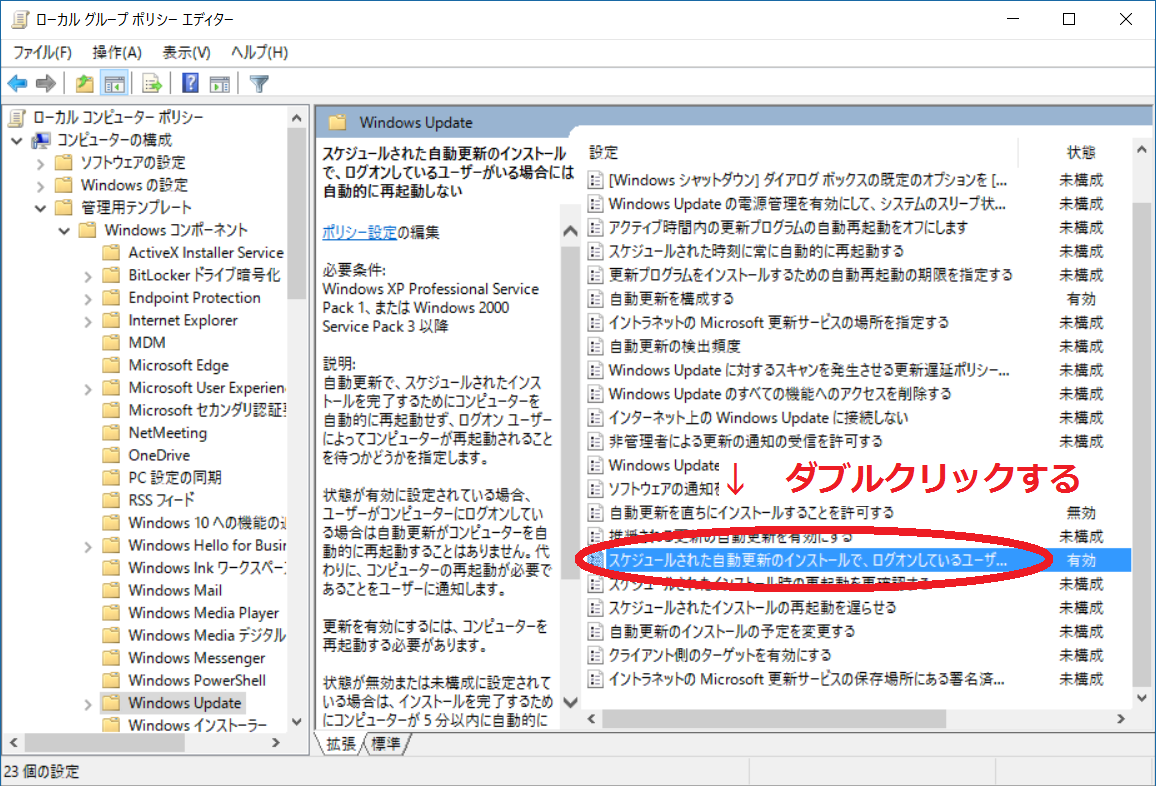
9.有効(E)にチェックを入れて、そのあとに「OK」で閉じます。
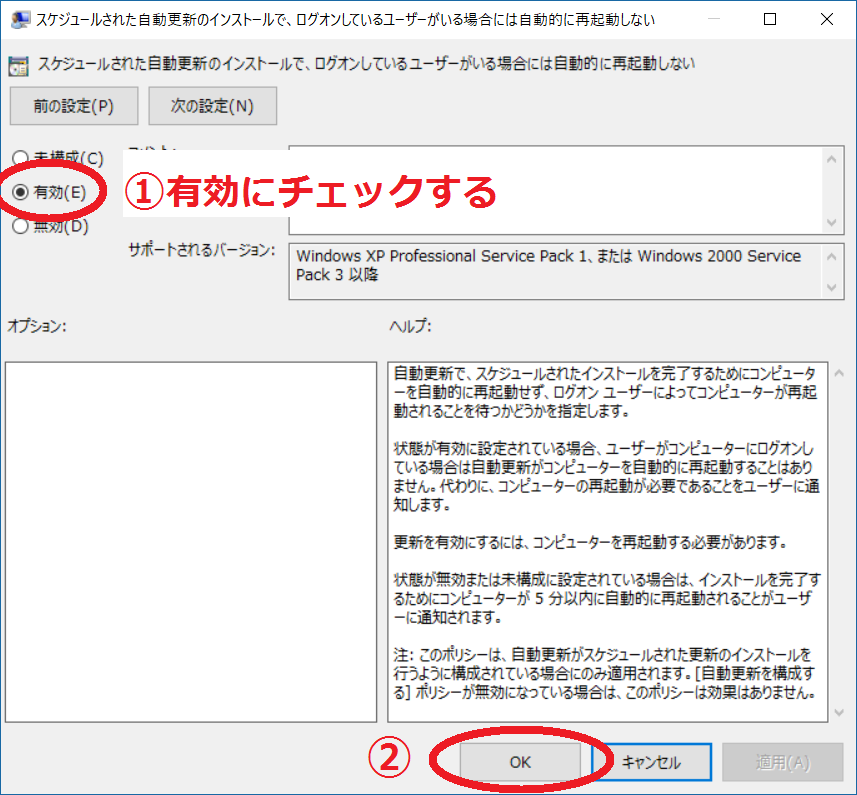
以上で設定は終了です。
これらの設定により、今後は、Windows10のアップデート配信があると、

↑ の「更新通知アラート」の画面が表示されますので、これが出た場合は「更新プログラムを表示」のボタンを押して、Winddows更新画面が出ますので、そのウィンドウを「X」のボタンで閉じれば、レセコン使用中に、Windows10アップデート配信が原因で、パソコンが止まることはありません。
