【はじめに、、】 動作可能PCスペックおよびOS
開く ➡ http://dentist-jp.net/windows001/
↑こちらURLで動作条件等をご確認下さい。
工場出荷時から初めてパソコン起動について、アカウント名およびアカウント同期など
工場出荷時の新パソコンに電源を入れて、最初に登録するアカウントは変更ができません。事務用として使うPCの場合は、安全なアカウント名に規則ルールがありまして、半角英数字のみで8文字以下にしてください。(例としてuser1など)ハイフンや半角スペースやカンマ、@など記号や漢字などは使わないで下さい。次に Microsoftアカウント同期なども、しないでください。組織管理のアカウントは別扱いとしますが、個人利用しているMicrosoftアカウントと同期させた場合には、レセコン用に仕立てたPC環境が、個人利用で使用している別PCと同期されて個人PC環境とファイルやアプリが情報マージされる事になります。もしアカウント同期をした場合には事務用PCとしてまともに使えない物と考えてください。アカウント同期を避けてPCセットアップをする方法はGoogle等で検索をしてください。
最初に、他社製「ノートンやウィルスバスター等」のウィルスセキュリティーソフトを削除、完全に削除アンインストールを行って下さい。
他社製ウィルスソフトは、必ず、最初に、削除アンインストール作業をしてください。なぜなら、後から削除アンインストール作業をすると、そのPCを工場出荷時の状態に戻して、以下のUAC制御やファイヤーウォール設定をすべて元に戻すなどの弊害があり、アンインストール後からは、レセコンの調子が途端に悪くなります。原因は、きちんと終わらせたPC初期設定を、他社製ウィルスソフトが悪さをしてPC設定を崩してしまうのが原因です。そのため、他社製ウィルスソフト「ノートンやウィルスバスター等」は、一番最初に、削除アンインストール作業をおこなって下さい。ウィルスセキュリティーは、Windowsと最も相性の良いWindows標準の「WindowsDefender」セキュリティーをご利用ください。
【PC初期設定について】
クリック ➡ pc_setting 自動 設定ツールをダウンロードして保存 (pc_setting.exe)
http://dental-heart.b.la9.jp/files/pc_setting.exe
**重要**
上記、pc_setting自動ツールで、最初にきちんと初期設定をしてレセコンSetupをしなければ不具合の原因になります。動いてるように見えてもVirtualStore内で動いていたり、その状態になると、後から正常な状態に戻すのは困難です。新移設PCを使うときは必ず、ウィルス系ソフトを削除したあと pc_setting自動ツールで最適化して下さい。
(※pc_settingフォルダの中の「1_PC_setting_PC初期設定_.bat」というものがPC自動設定プログラムです)
注意! 「1_PC_setting_PC初期設定_.bat」を実行したあとはPC再起動してください。
※再起動によって反映されます。最低でも1回の初期設定+再起動を行い70% 反映をさせてください。
PC初期設定.BAT → 再起動(70%反映) → PC初期設定.BAT → 再起動(100%反映)といった感じです。
《その他 関連ツール》
クリック ➡ リモート接続のツール (remote.exe) ➡ ダウンロード許可 (DL_setting.exe)
クリック ➡ その他1(kotobuki.exe) ➡ その他2(4DClient.exe)
クリック ➡ データ引越、スタンドアロン版で組付けツール(karte_change.exe)※レセコンSetup後に使う
クリック ➡ データ引越、LAN版で組付けツール (karte_change.exe) ※レセコンSetup後に使う
※ 組付けツールは、Setup作業まで終わったあと、↑を展開し自動で開く****INPUT****フォルダの中にDentalHeart→Karte→Karte、2回目の「Karte」フォルダを入れて「実行~.bat」をすると、組付け完了します。
ちょっとココで、Windowsの基本的な注意点をご説明します。
まず、Windowsの基本操作となりますが、1点だけこのことをよく覚えて下さい。Windowsはダウンロードをしたファイルは、実行できないように何重にもガード保護をします。ダウンロードすると「削除する」「実行しない」と誘導するようなボタンを強調します。Windows10を例にその画像が「↓こちら↓」、以下のような保護ロックをします。Windows10はネット上プログラムを「不明な発行元プログラムで危険なもの」と認識して、操作をロックします。この保護警告が出たら「詳細情報」をクリック、隠されたボタン「実行」を表示させ「実行」ボタンを押して下さい。DLの際は「保持する」など表現もあり、何度も繰り返し「削除・実行しない」ボタンを避ければ、「保存」ができます。

Windows11をセットアップする場合は(必ず、ローカルアカウントで!)
ローカルアカウントでWindows11をセットアップしてください。初期ウィザードが始まりましたら、しばらく進んで、《ネットワークに接続しましょう》のところで、《インターネットに接続していません》を選んでください。
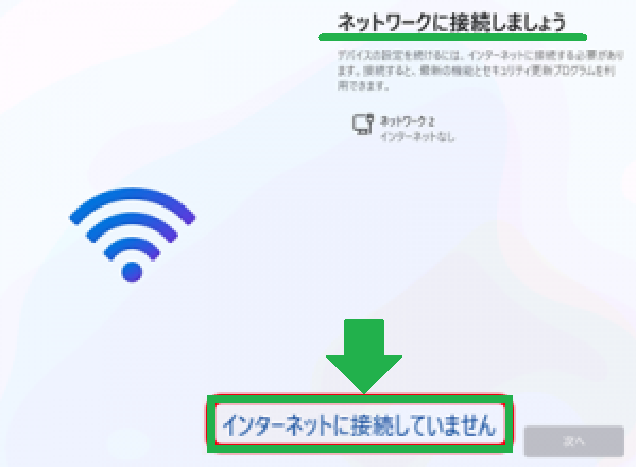
この《インターネットに接続していません》は初期ウィザードをオフライン用に切り替えなければ、表示されず隠されていますので、初期ウィザードの流れで、ネットワーク接続のところで切り替えます。シフトキー(Shift) + F10キーでコマンドプロンプトを起動してから(oobe¥BypassNRO.cmd)※¥は半角です。このコマンドを実行します。Windows11初期ウィザードが最初から始まって、オフライン用のWindows11セットアップに切り替わります。
レセコンSetup ***最初のPC初期設定が終わってから実行して下さい。***
確認! 「1_PC_setting_PC初期設定_.bat」を実行したあとにPC再起動をしましたか?必ず再起動する。
やる事の意味 「レセコンが動作する環境を作りパソコンに起動アプリを組込します。」
※ セットアップされた後は、レセコン動作をお試し確認するためにデモ版データが入っております。実際にレセコンを操作して頂いて問題がないようでしたら、本番データ「医院さまご利用データ」と差し替えを行うことで完了です。差し替え操作は「Karte」フォルダ1つ差し替えするだけなので、簡単に終わります。作業ついてはお電話いただければ、ご案内します。
※ 必ず一度、ダウンロードしてデスクトップ等に保存ファイルとしてから、Setup をダブルクリック実行とする。
Win7用
開く ➡ スタンドアロンST版をダウンロードして保存➡ Setup.exe
開く ➡ LANサーバー版をダウンロードして保存➡ Setup.exe
開く ➡ LANクライアント版をダウンロードして保存➡ Setup.exe
Win10用 または Win11(※ただしローカルアカウントのみ正常に動く)
開く ➡ スタンドアロンST版をダウンロードして保存➡ Setup.exe
開く ➡ LANサーバー版をダウンロードして保存➡ Setup.exe
開く ➡ LANクライアント版をダウンロードして保存➡ Setup.exe
Windows7で、、***LAN版をご契約されたユーザ様は、、***
やる事の意味 「4D Serverを利用するためのライセンス登録です。」
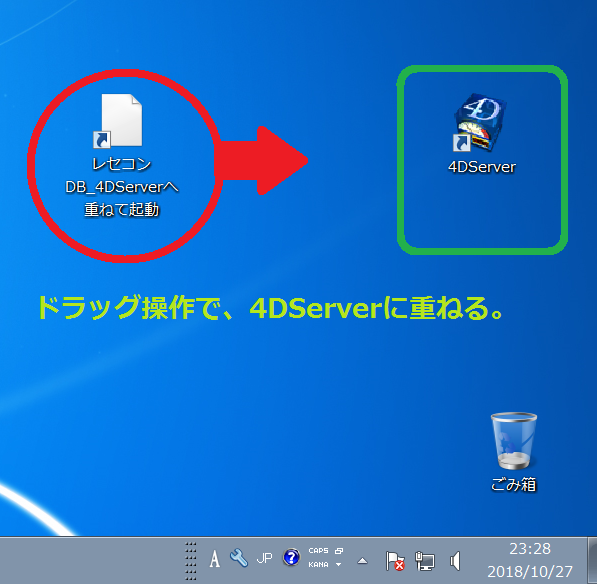
#1 4DServerサーバのシリアル番号
#2 4DDrawおよび3台以上の場合などのエキスパンション番号
4Dライセンスの登録をするためには、4Dサーバを一度起動する必要があります。デスクトップ上にあるレセコンDB用のショートカットを4DServerのアイコンへ重ねて起動すると、最初に4Dライセンス登録の流れになります。そこで#1のシリアル番号を入れます。次に、サーバの稼働状況ウィンドウが表示されましたら、「ヘルプ」メニューから「ライセンス更新」を選び、#2エキスパンション番号「Expansion」を追加して、すべて登録すれば完了です。※4Dサーバは一度すぐ終了してください。子機の接続はせずに4Dサーバは一旦終了します。次に、本番データと差し替えします。
