【はじめに、、】 動作可能PCスペックおよびOS
開く ➡ http://dentist-jp.net/windows001/
↑こちらURLで動作条件等をご確認下さい。
【PC初期設定について】
開く ➡ 本ページ内で使う PC設定ツールを一括ダウンロードで保存➡ pc_setting.exe
開く ➡ PDFでダウンロードする➡ windows002.pdf
**重要**
PCの基本設定、以下7点をきちんと済ませないとレセコンSetupをしても動きません。動いてるように見えてもVirtualStore内で動いていたり、その状態になると、後から正常な状態に戻すのは困難です。そのため、下記7点はSetupをする前にすべて確実に PC 設定が必要です。下記7点は安心して使える レセコンPC 作りの肝の部分とも言えます。
1.「ノートンやウィルスバスター等」ウィルスセキュリティーを完全に削除アンインストールする。
2.VirtualStoreフォルダ状況は良好であるか調べる。※UACが働いてるとココに実データが保存される。
3.UACユーザーアカウント制御の無効化、通知レベルを一番下に下げ「通知しない」
4.コンピュータのシステム保護は全ドライブ「無効」にする
5.ファイアウォールを無効化する
6.電源スリープの無効化
7.Windows10の場合は、強制リブート&Windowsアップデートをしない設定をする
※3 UACは WindowsUpdateの更新や、何らかの際に有効に戻るので毎回「通知しない」の状態を確認して下さい。
では!これより、PC初期設定をご案内していきます。
まず、Windowsの基本操作となりますが、1点だけこのことをよく覚えて下さい。Windowsはダウンロードをしたファイルには、必ず1度だけ警告が出ます。ダウンロードしたものを「実行しない」と誘導するようなロック保護の画面が出ます。Windows10を例にその画像が「↓こちら↓」、以下のような保護ロック画面がでます。Windowsはネットプログラムは「不明な発行元プログラムで危険なもの」と認識して、実行操作をロックします。この保護警告が出たら「詳細情報」をクリックして、隠されたボタン「実行」を表示させて「実行」ボタンを押して下さい。一度「実行」すればそれ以後は、この保護ロックの画面は基本的には出ることはないです。ダウンロード後に1回だけ表示される仕組みです。

[1] まず最初に、他社製「ノートンやウィルスバスター等」のウィルスセキュリティーソフトを削除、完全に削除アンインストールを行う。
他社製ウィルスソフトは、必ず、最初に、削除アンインストール作業をしてください。なぜなら、後から削除アンインストール作業をすると、そのPCにとどめを刺すように、以下のUAC制御やファイヤーウォール設定をすべて元に戻すなどの悪さをし、アンインストール後からは、レセコンの調子が途端に悪くなります。原因は、きちんと終わらせたPC初期設定を、他社製ウィルスソフトが悪さをしてPC設定を崩してしまうのが原因です。そのため、他社製ウィルスソフト「ノートンやウィルスバスター等」は、一番最初に、削除アンインストール作業をおこなって下さい。ウィルスセキュリティーは、Windowsと最も相性が良いWindows標準の「WindowsDefender」セキュリティーをご利用ください。
[2] VirtualStoreフォルダの状況を確認して、もしKarteデータがココにある場合は4DDファイルの更新日付を確認する。
やる事の意味 「画像のようにレセコンデータがココにあると、診療データが消える寸前、危険な状態です。」
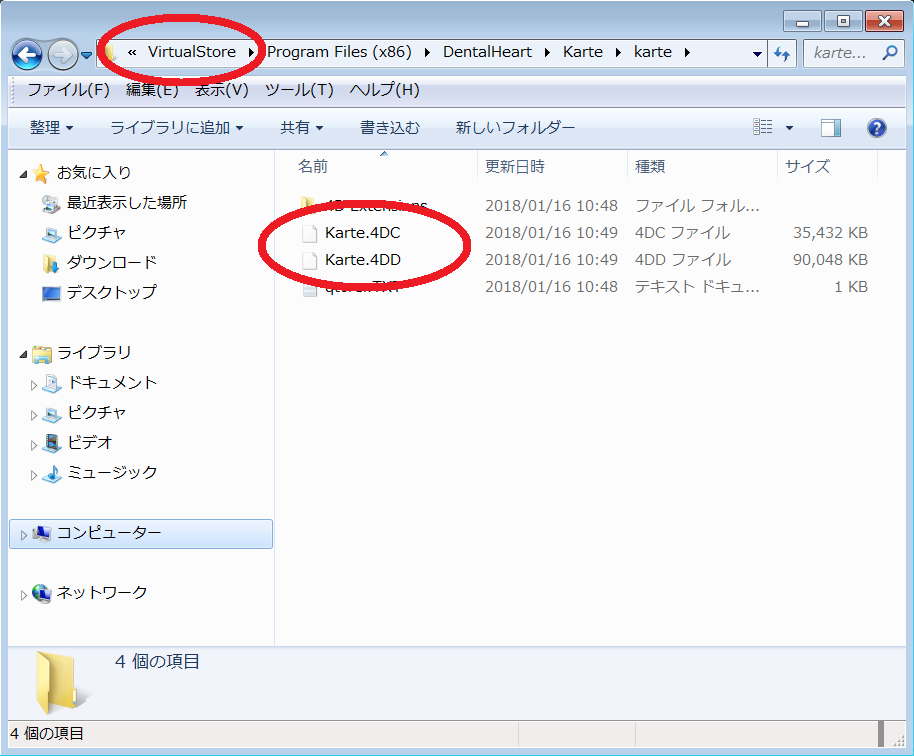
開く ➡ 診断 チェックプログラムをダウンロードしてデスクトップ等に保存➡ 2_VirtualStoreFolder.bat
保存した「2_VirtualStoreFolder.bat」を実行をすると、危険性のあるか?調べて、もしも危険性があればそのフォルダが表示されるので、「Karte.4DD」の更新日付をよく確認してください。古い日付であればとくに問題ないので、これらファイルは外付けHDD等にコピー保管して削除。そして、もう一つフォルダが表示されているので「Dentalheart」フォルダを削除して下さい。これでトラブルの元になる不要データは削除され安全な状態となります。もしも、「Karte.4DD」の日付が新しくてそれが今日や昨日など新しい日付であるならば、それは本物データです。システム操作でこれが削除された場合には、バックアップ分も含めてすべての診療データをある日突然に失います。早急に外付けHDD等にすぐコピー保管をして下さい。そしてPC初期設定がすべて終わりましたら、所定パス位置のフォルダの中に戻しましょう。
[3] UACユーザーアカウント制御の停止、通知レベルを一番下の「通知しない」に下げてUAC無効化
やる事の意味 「ある日、突然に診療データをすべて失うからです。そうならないようにするため。」
下記のダウンロードリンクから「3_UAC.bat」をデスクトップ等に保存していただきダブルクリックして実行をして下さい。ユーザーアカウント制御の画面を表示されますので、以下、画像のとおりに設定をして無効化をお願いします。
開く ➡ UAC無効化のためのプログラムをダウンロードしてデスクトップ等に保存➡ 3_UAC.bat

[4] コンピュータのシステム保護は全ドライブ「無効」にする。「無効」にする
やる事の意味 「予期せぬ事で診療データをすべて失うからです。PC 設定を壊す原因にもなる。」
※「構成」のボタンで「無効」を選ぶことができます。※すでに作られた復元ポイントはすべて削除するしかありません。下記のダウンロードリンクから「4_SystemProtection.bat」をデスクトップ等に保存していただきダブルクリックして実行をして下さい。システム保護プロパティ画面が表示されますので、以下、画像のとおりに「無効」として下さい。
開く ➡ システム保護の表示プログラムをダウンロードしてデスクトップ等に保存➡ 4_SystemProtection.bat
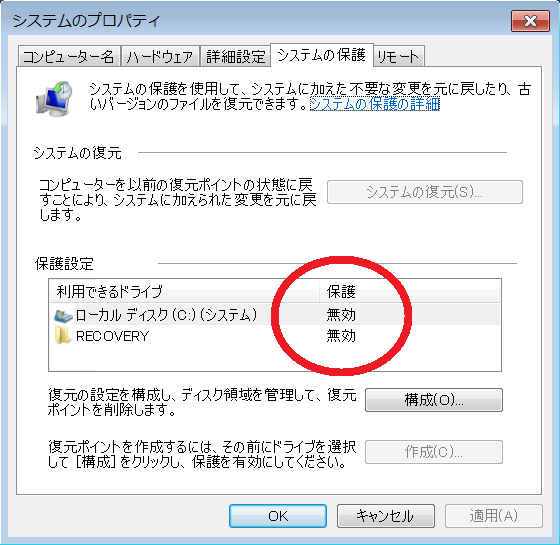
[5] ファイアウォールを無効化、コントロールパネルより開いて下記2ステップで設定は終わります。
やる事の意味 「レセコンに関係あります。ネットワーク系の動作がうまく動かないなど、様々な障害がでる。」
※ 下記のダウンロードリンクから「5_Firewall.bat」をデスクトップ等に保存していただきダブルクリックして実行をして下さい。ファイアウォール設定プロパティ画面が表示されますので、以下の画像を参考にされて「無効」の設定として下さい。
開く ➡ ファイアウォール設定プログラムをダウンロードしてデスクトップ等に保存➡ 5_Firewall.bat
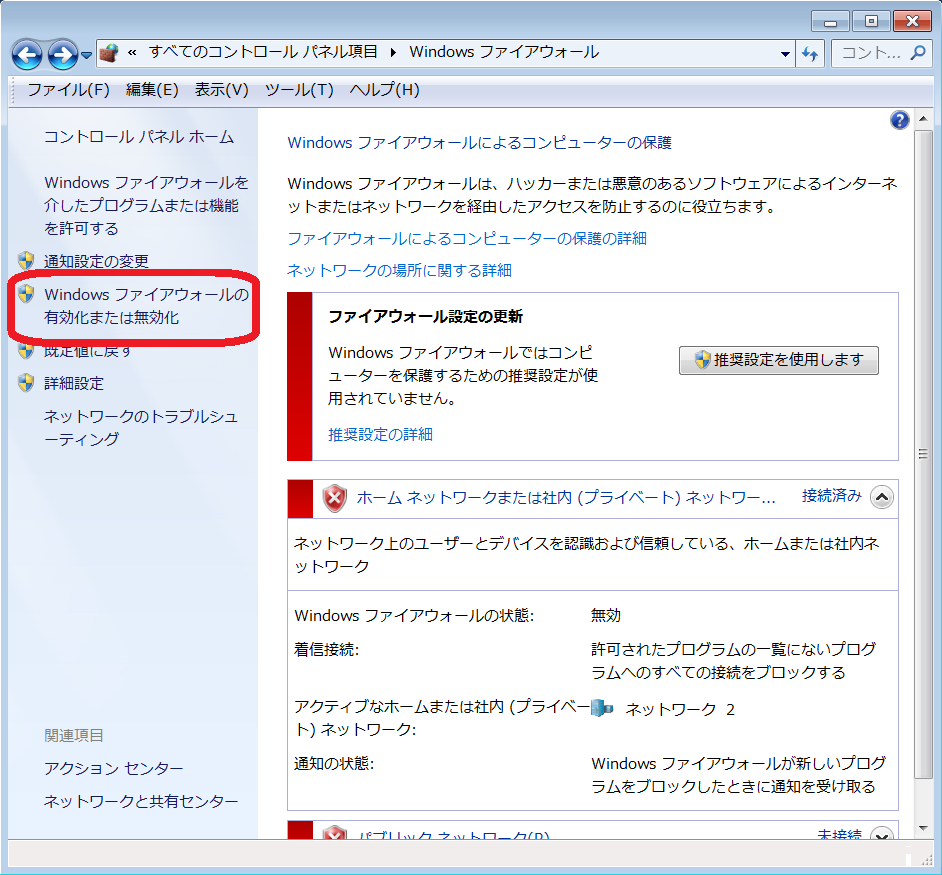

[6] 省エネ動作、電源スリープを無効化する。電源ONの設定
やる事の意味 「これは停電と同じで、予期せぬ電源落ちは1日分の診療データを全て失います。」
※ 下記のダウンロードリンクから「6_Power.bat」をデスクトップ等に保存していただきダブルクリックして実行をして下さい。電源管理の設定プロパティが表示されますので、以下の画像を参考にされて赤枠のパフォーマンス最大を選び「※注意、このプランは隠されてます。」、緑枠のスリープ電源切るに関しては、すべてのポップアップ項目を「なし・適用しない」として下さい。
開く ➡ 電源管理の設定プログラムをダウンロードしてデスクトップ等に保存➡ 6_Power.bat
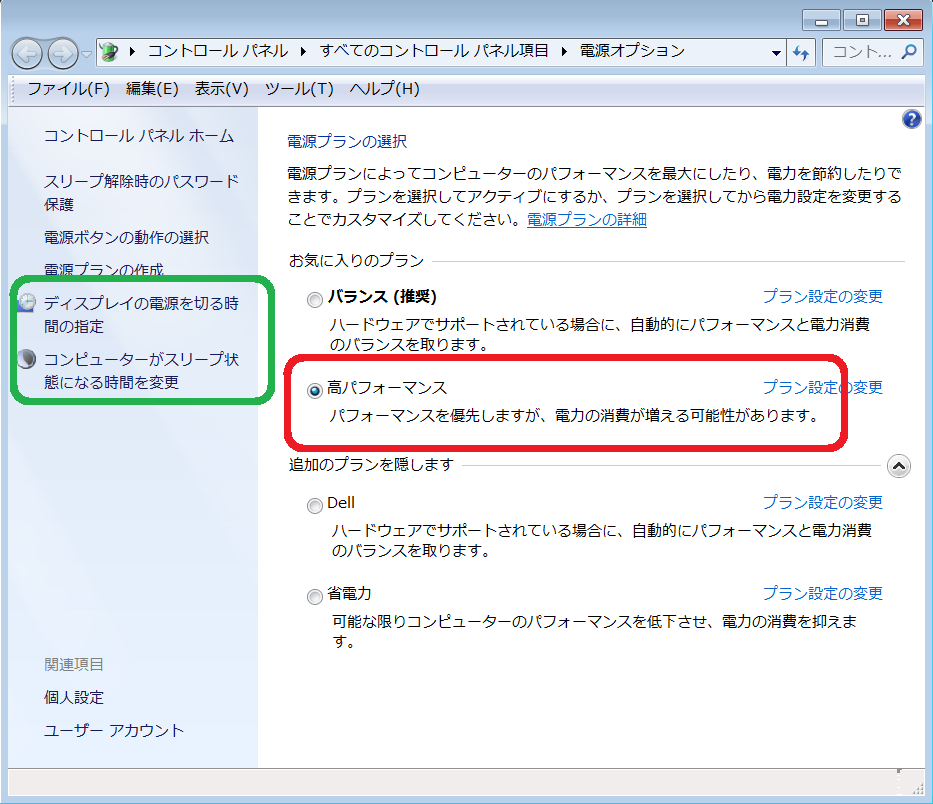
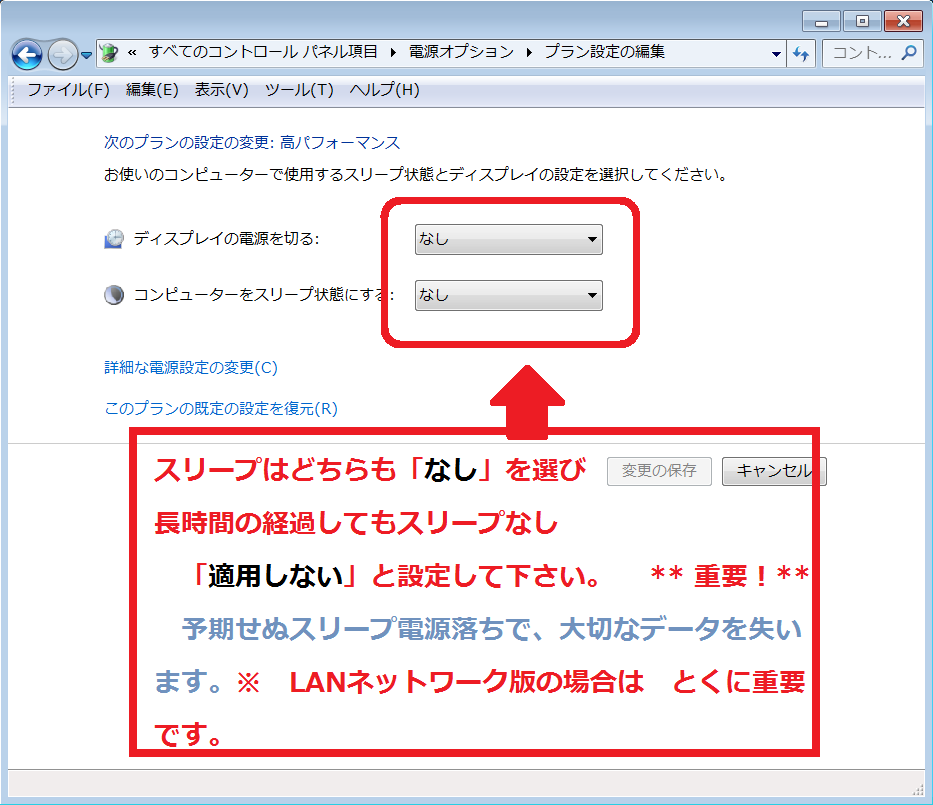
[7] Windows10の場合は、強制リブート&Windowsアップデートをしない設定
やる事の意味 「突然にWindows10カウントダウンが始まりPCが停止、再起動して診療データを失います。」
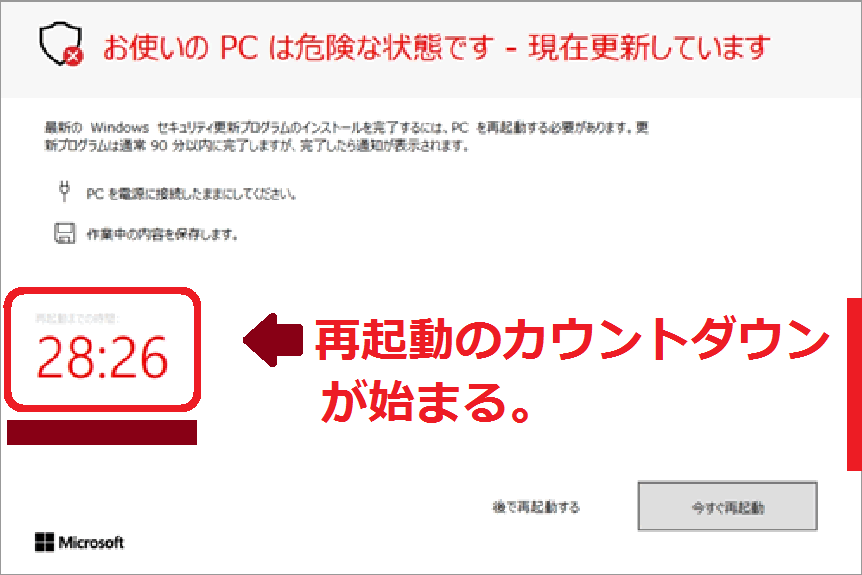
Windows10を利用する場合には、業務中にWindowsのOSが強制リブートする問題に対して対策が必要になってきます。下記URLを、ご参照ください。マイクロソフト社からのアップデート信号を受けると、再起動カウントダウンが表示されて、その後、強制的にPC再起動をします。メッセージが出たら、レセコンを終了して、Windows の再起動に備えなければなりません。
開く ➡ Windows10カウントダウン再起動を回避するための設定➡ URL windows10note001 を参照
以上で、主な初期設定は終わりました。
上記の7点も含めて、ほかにも細々とした設定もあり、その設定マニュアルがございます。これらはレセコンを快適に安定してお使い頂くためのPC設定です。PDFを参考にされてPC設定を行われて下さい。※ Windows バージョンによって、若干ながらボタン構成違いなどがある場合があります。画面ボタン構成が違うときは、Google検索等の情報を参考にされて、該当ボタンをお探し下さい。
Win7用
開く ➡ Win7用のPC設定マニュアルを保存➡ pc_setting.pdf
Win10用
開く ➡ Win10用のPC設定マニュアルを保存➡ pc_setting.pdf
レセコンSetup の実行 ***必ず全てのPC設定が終わってから実行して下さい***
やる事の意味 「レセコンが動作する環境を作りパソコンに起動アプリを組込します。」
※ セットアップされた後は、レセコン動作をお試し確認するためにデモ版データが入っております。実際にレセコンを操作して頂いて問題がないようでしたら、本番データ「医院さまご利用データ」と差し替えを行うことで完了です。差し替え操作は「Karte」フォルダ1つ差し替えするだけなので、簡単に終わります。作業ついてはお電話いただければ、ご案内します。
※ 必ず、デスクトップ等に保存してから、右クリックメニューより「管理者として実行」で実行する。
Win7用
開く ➡ スタンドアロンST版をダウンロードして保存➡ Setup.exe
開く ➡ LANサーバー版をダウンロードして保存➡ Setup.exe
開く ➡ LANクライアント版をダウンロードして保存➡ Setup.exe
Win10用
開く ➡ スタンドアロンST版をダウンロードして保存➡ Setup.exe
開く ➡ LANサーバー版をダウンロードして保存➡ Setup.exe
開く ➡ LANクライアント版をダウンロードして保存➡ Setup.exe
最後に、、***LAN版をご契約されたユーザ様だけに必要な設定です***
やる事の意味 「4D Serverを利用するためのライセンス登録です。」
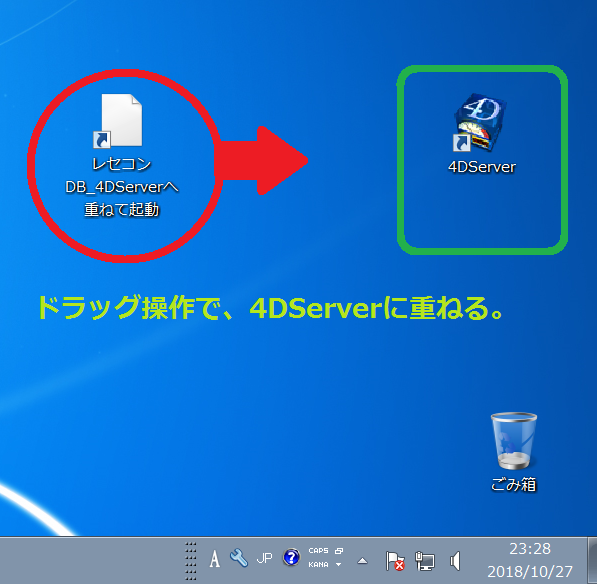
#1 4DServerサーバのシリアル番号
#2 4DDrawおよび3台以上の場合などのエキスパンション番号
4Dライセンスの登録をするためには、4Dサーバを一度起動する必要があります。デスクトップ上にあるレセコンDB用のショートカットを4DServerのアイコンへ重ねて起動すると、最初に4Dライセンス登録の流れになります。そこで#1のシリアル番号を入れます。次に、サーバの稼働状況ウィンドウが表示されましたら、「ヘルプ」メニューから「ライセンス更新」を選び、#2エキスパンション番号「Expansion」を追加して、すべて登録すれば完了です。※4Dサーバは一度すぐ終了してください。子機の接続はせずに4Dサーバは一旦終了します。次に、本番データと差し替えします。
